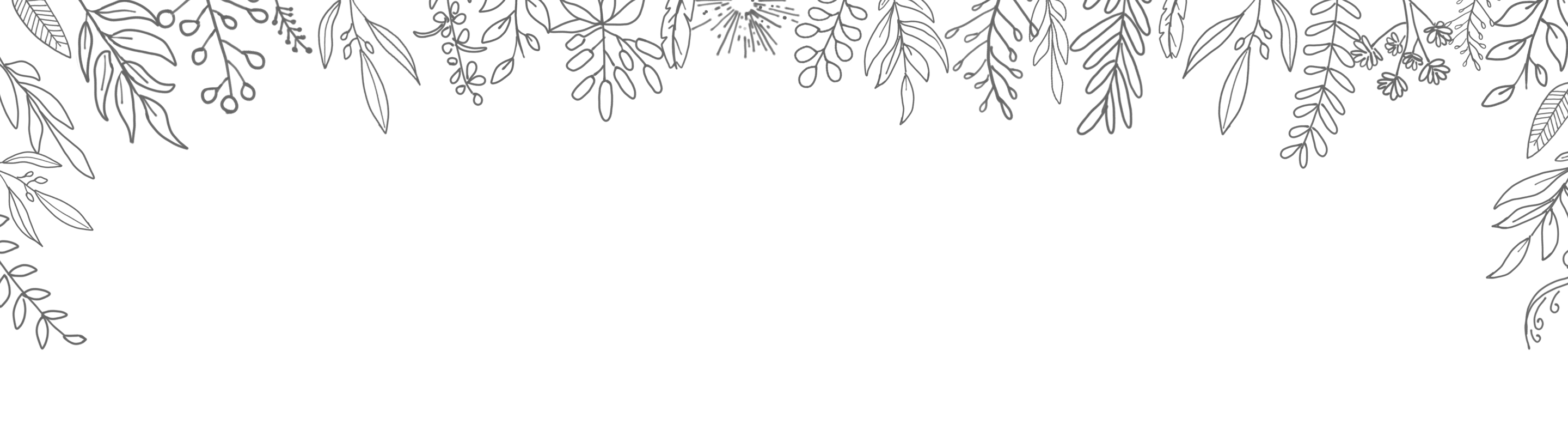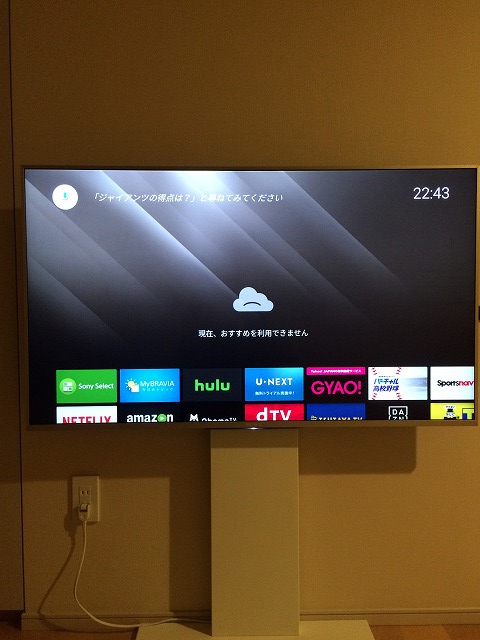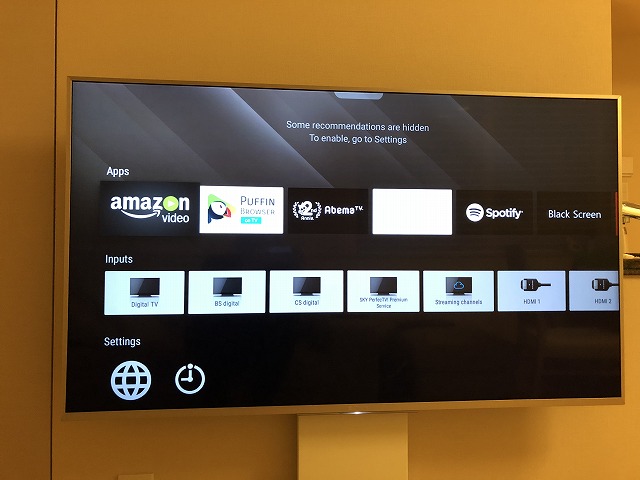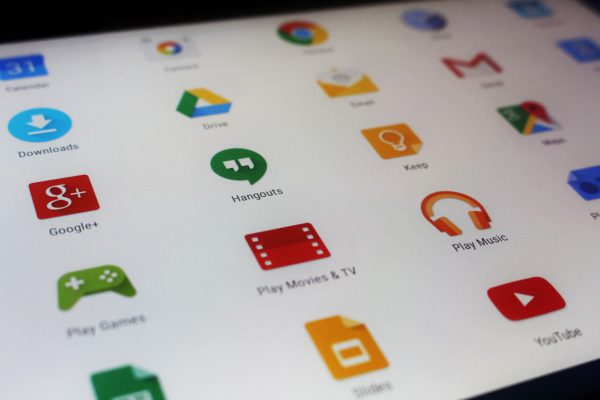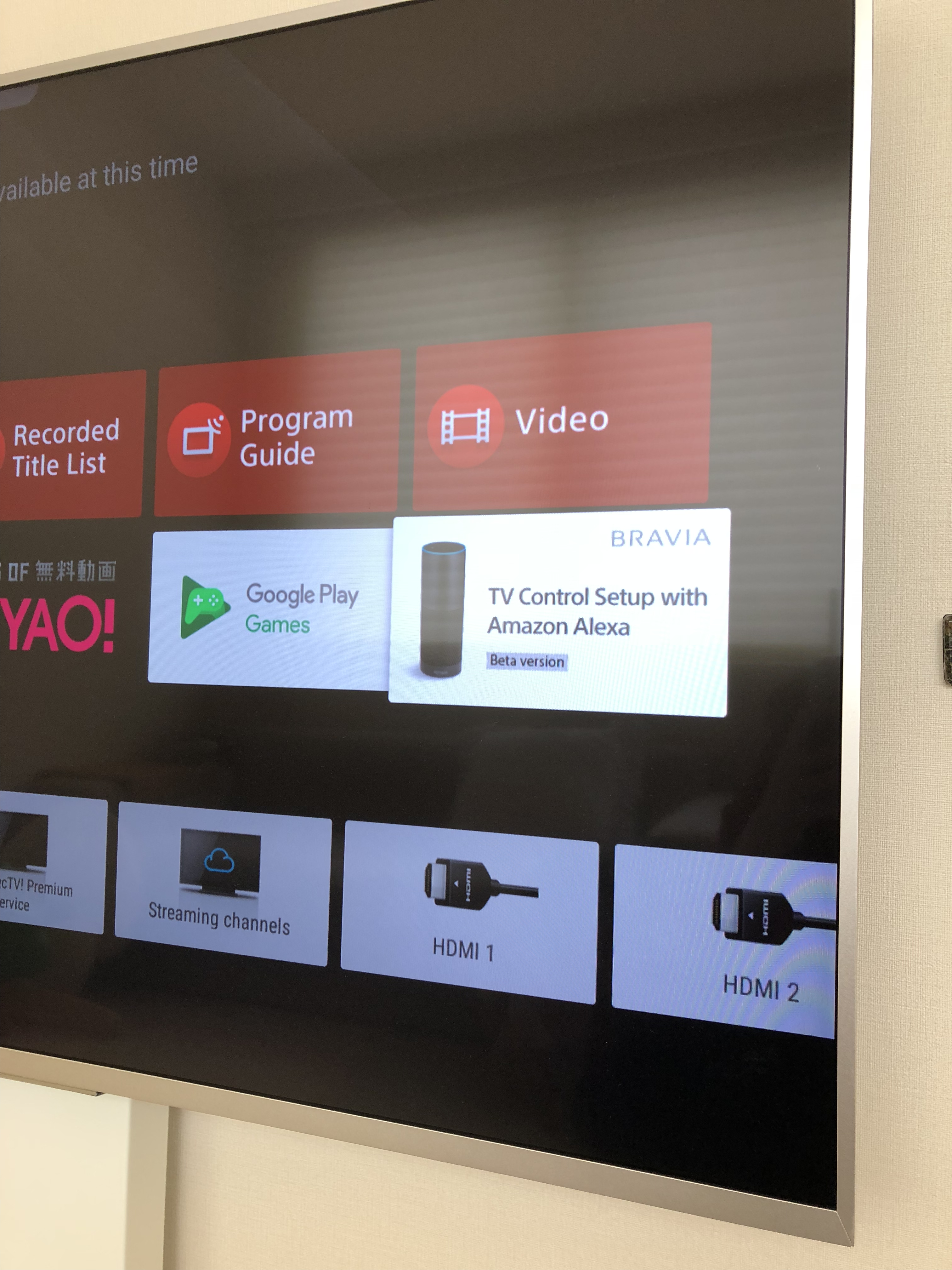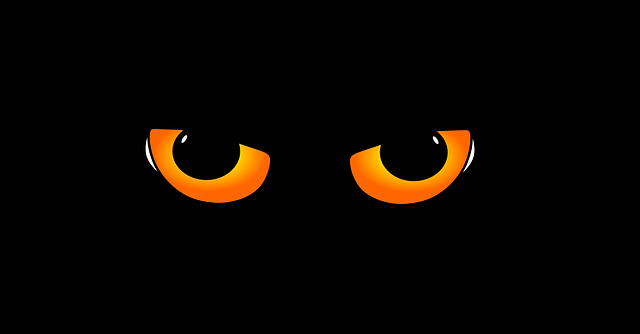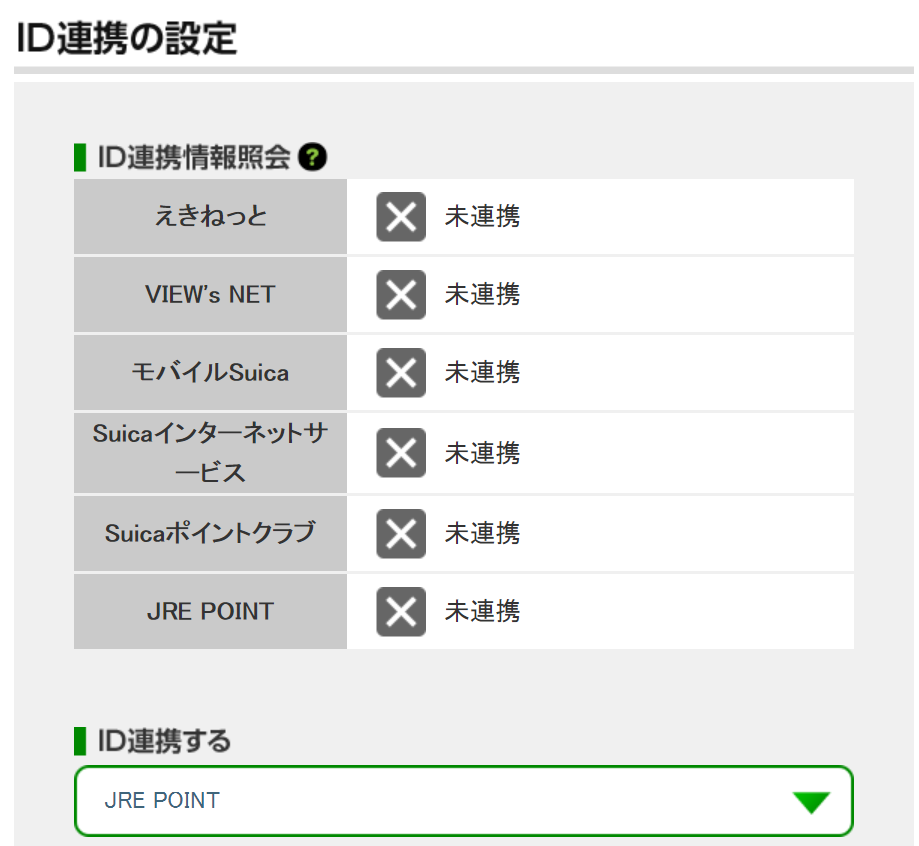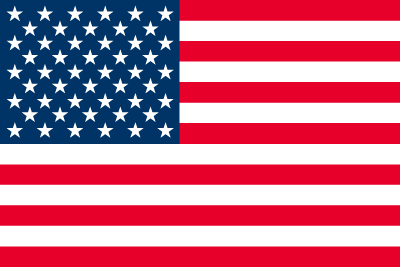Sony BRAVIAのProモードをご存知でしょうか。Youtubeで英語の解説が少しありますが、日本語の説明はほとんどありません。
なかなか面白いので、ここではProモードへの移行の仕方と内容の説明をします。
Sony BraviaのProモードをチェック
モードが複数あるので、通常モード > Pro Settings Mode > Pro Mode > 通常モードの順番で解説します。
Sony Bravia(49X8300D)で動作確認ずみ。設定は自己責任でお願いします。
Pro Settings Modeへの移行
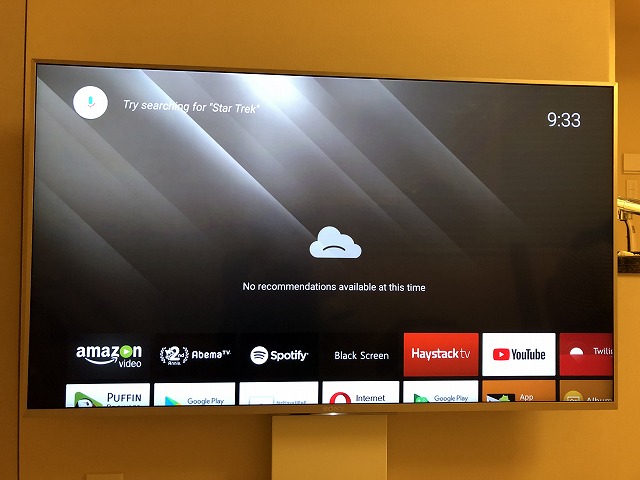
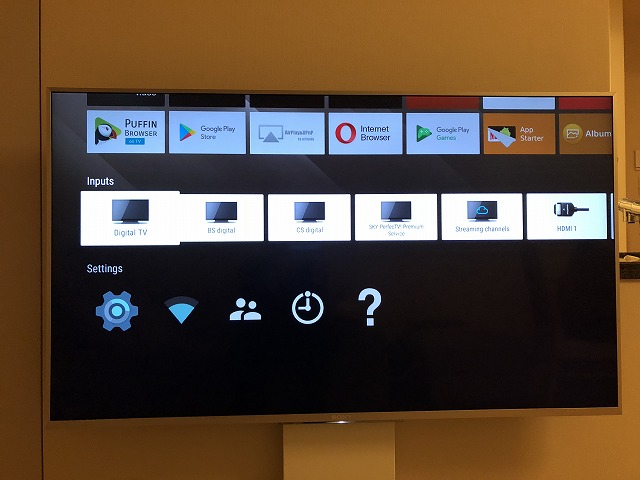
これが私の初期のホーム画面です。個人的に英語表示かつ不要なアプリは非表示にしていますが、通常の日本語ホーム画面でも大丈夫です。
付属赤外線リモコンで、次の順番にボタンを押します。
・日本語表記の場合
画面表示 > 消音 > 音量+ > ホーム
・英語表記の場合
Display > Mute > Volume Up > Home
すると、「Please Wait」の文字が表示され、自動的に再起動がかかります。
Pro Settings Modeの画面
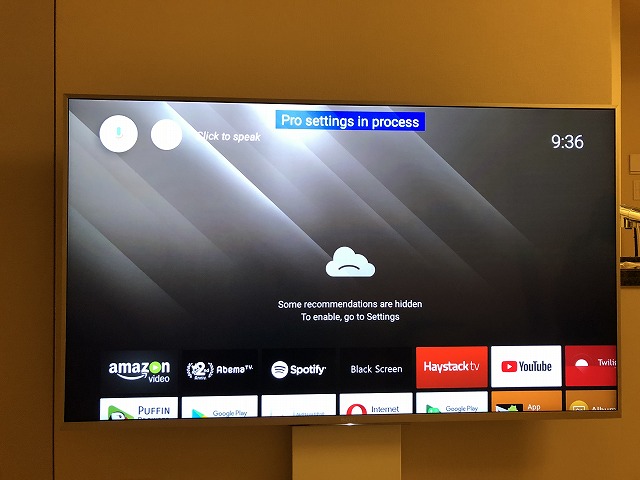
再起動後は、画面上部に青地で「Pro settings in process」と表示されています。ホーム画面自体は、先ほどとほとんど変わっていません。
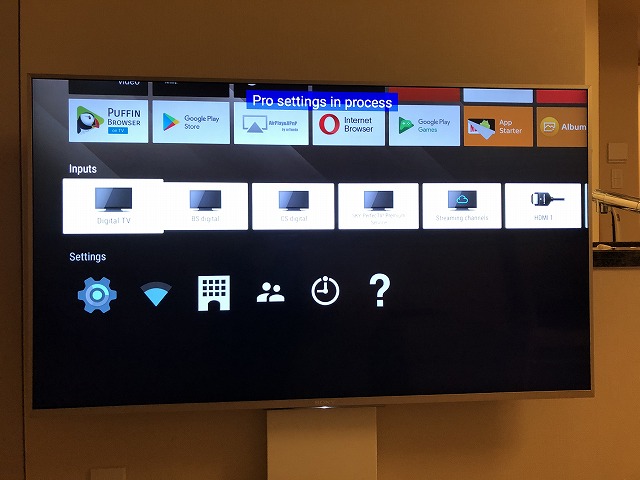
唯一変化しているのは、さっきはなかったビルのようなアイコンです。このビルのアイコンにカーソルを合わせると、Pro Settingsと表記がでます。クリックしてみましょう。
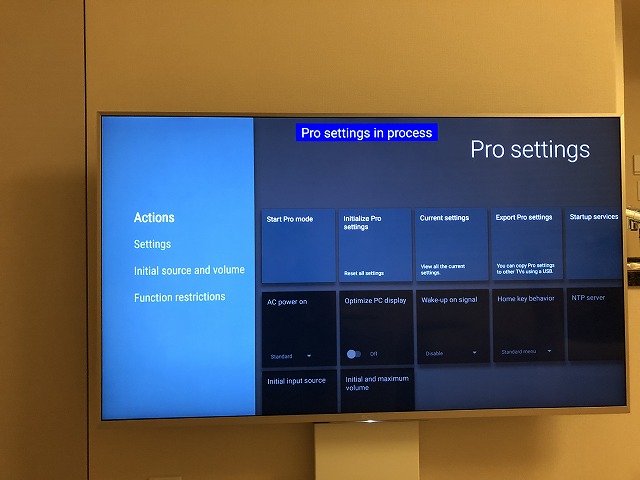
Pro Settingsでは、通常の設定ではみられない詳細設定がいじれます。Start Pro modeを押すと設定が適用されます。
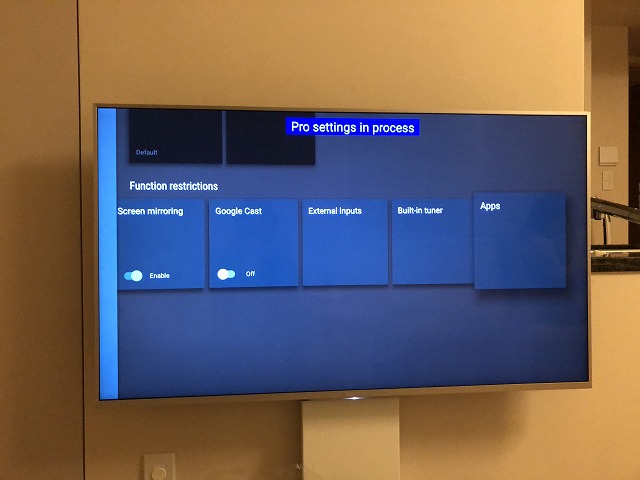
細かい部分はご自身でみてもらうとして、今回は右下にあるAppsをみてみましょう。
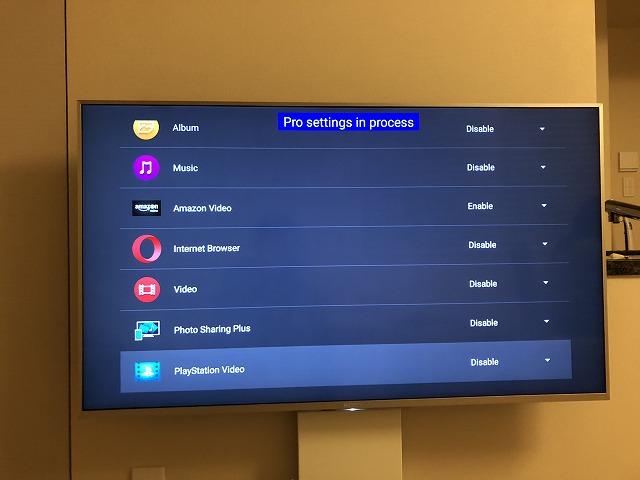
この設定では、Pro modeで表示するアプリを選択できます。
Photo Sharing Plus、PlayStation Video、Videoなんて、使う機会がほとんどないのにどうしても表示を消せなかったアプリですね。
ここではDisableにしましょう。Amazon VideoはEnableに。
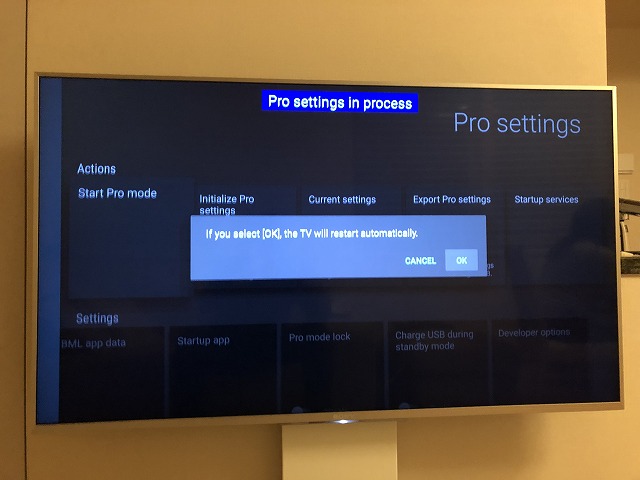
次に、Start Pro modeをクリックしましょう。自動的に再起動がかかります。
Pro Modeの画面
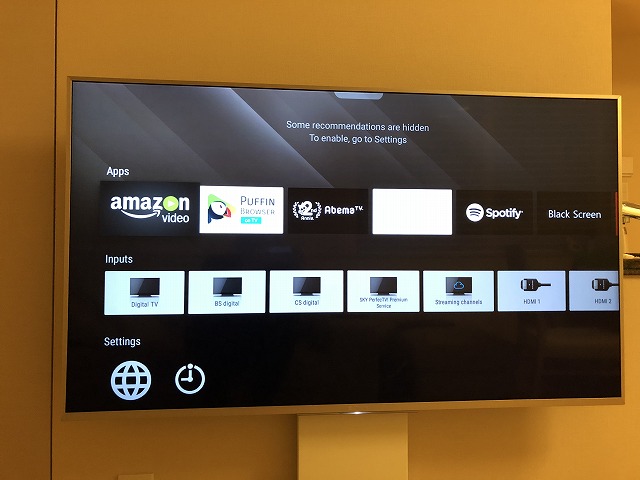
再起動後のPro Modeの画面です。Apps(アプリ)、Inputs(入力)、Settings(設定)の3項目しかありません。
Appsには、先ほどEnableにしたアイコンだけが、Settingsには言語選択とタイマー設定のアイコンしかありません。通常の設定画面やPro Settingsのアイコンがありません。そういえばGoogle PlayのAppもありません。
最高にシンプルな画面になりましたが、設定やアプリインストールができないのが不便、、、ここで気が付きました。
Pro Modeとは機能がかなり限定されたホテルモードや店頭のデモモードって意味ですね。Restriction Mode(子供モード)よりも機能が制限されています。
それでは、通常モードに戻りましょう。先ほどと同様、以下の順番にリモコンで操作します。すると再起動後に通常モードに戻ります。
・日本語表記の場合
画面表示 > 消音 > 音量+ > ホーム
・英語表記の場合
Display > Mute > Volume Up > Home
参考にした動画
以上